Pages
Last updated on 2023-03-02Create new content pages on your website to engage and inform your target audience, while generating content indexed by search engines. Using the page builder, learn how to create, edit, duplicate, and delete pages.
Create a page
- Using the page builder
 , access Page management
, access Page management  .
. - Select the menu in which you want to add the page.
- Discover the different menu types in the article Menus.
- Click on Add.
- Select the type of menu item Page and the type of page Empty page.
- Enter the title of the menu. This will be the name of the tab in your menu.
- It is important to include a title in FR and EN.
- Enter the slug.
- This is the URL of this page. It should not contain any spaces or special characters. You can replace spaces with hyphens (-).
- EXAMPLE:
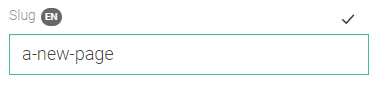
- Click on Save.
Your page is now created on your website. You will be directed to the page directly and you can start creating sections and adding elements.
To create a hidden page
If you want to create a hidden page (sometimes called a landing page), repeat the same steps and select "Hidden menu" at step 2.
What is a hidden page?
Also known as a landing page, a hidden page is not visible through the website's menus but accessible with the link's alias.
Modify a page
- Using the page builder
 , go to Page management
, go to Page management  .
. - Find the page you want to modify in your menus.
- Hover over the page and see the options that appear.
Click on the edit option.
edit option. - After the page refreshes, you will be directly in the page in question.
- You can now make the desired modifications.
Modify page configuration
The page configuration corresponds to basic information about the page: tab title in the menu, link alias, etc.
If you want to modify your page configuration:
- Using the page builder
 , go to Page management
, go to Page management  .
. - Find the page you want to modify in your menus.
- Click on the page and click on Menu configuration.
- Configure the menu by filling/modifying the desired fields.
- When you are finished, click on Save.
Duplicate a page
- Using the page builder
 , access Page management
, access Page management  .
. - Find the page you want to duplicate in the different menus.
- Hover your cursor over the page and see the options that appear. Click on the duplication option
 .
. - After the page refreshes, you will be in the duplicated page.
- To configure your page, access Page management again and find the duplicated page (in the same menu).
- Click on the page and click on Menu configuration.
- Complete the menu configuration by filling in the required fields.
- When you are done, click on Save.
Your page is now duplicated on your website and configured according to the parameters. You can start creating sections and adding elements.
Delete a page
- Using the page builder
 , access Page management
, access Page management  .
. - Find the page you want to delete in the different menus.
- Hover your cursor over the page and see the options that appear. Click on the delete option
 .
. - Confirm the deletion.
Your page is now deleted from your website. It is no longer accessible on the website, both in the administration and public view.