Products
Last updated on 2023-02-02The Products module in dvore allows you to manage the range of your available products. dvore offers various features: managing categories, collections, tags, and brands.
Manage products
- Access
 Products from the side menu.
Products from the side menu. - You now have access to the complete list of products created on your platform.
The search tool and filter tabs make it easy to find a product. 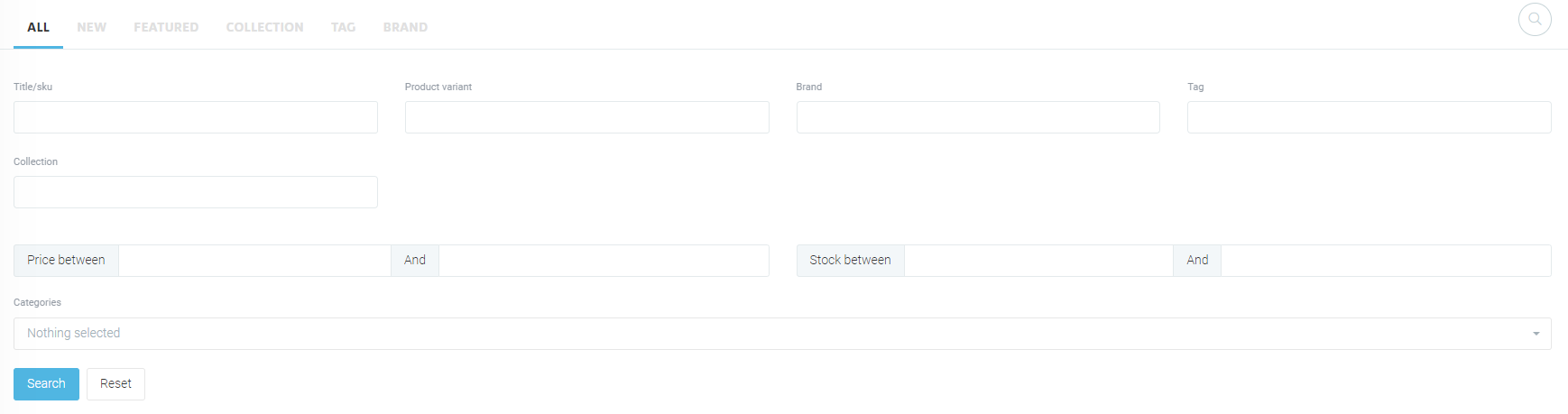
Create a simple product
What is a simple product?
A product sold in a single format with no possible variants.
- Access the
 Products through the side menu.
Products through the side menu. - Click Add.
- Select the type Simple.
- Fill in the required fields in the form:
- Info
- Images
- Select the image(s) of your product.
- SKU
- The SKU of your product must be unique.
- Title
- URL
- View order
- This order will determine the display of your products in the online store.
- Description
- Brand (optional)
- Manage the brands you distribute and display this information in the product form to help user search.
- Attributes
- New: Identify your new products and help your customers find them in the online store.
- Featured: Identify your featured products and help your customers find them in the online store.
- On sale: Identify your products on sale and help your customers find them in the online store.
- Tags: Assign keywords to your products to make it easier for your customers to purchase.
- Images
- Categories
- Categories
- Select the category for your product.
- A product can belong to only one category.
- Collections (optional)
- Select the collection(s) for your product.
- A product can belong to multiple collections.
- Categories
- Prices
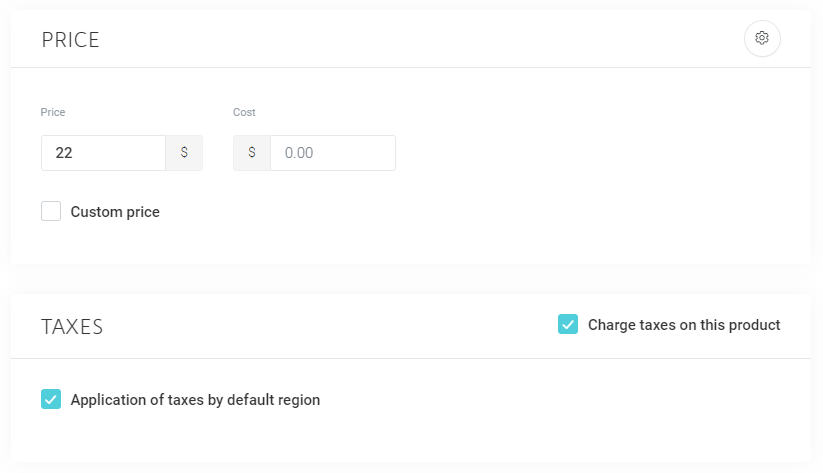
- Price
- Assign the sale price of your product in the default currency of your website.
- Cost
- You can assign a cost price with your product (for informational purposes only).
- Custom price
- Check the Custom price option to set up different settings.
- Determine the type: Group, Type, Special.
- Group: Determine different prices based on customer groups.
- Type: Determine specific prices based on purchase quantities.
- Special: Assign a discount in % or $ on your product.
- Determine the type: Group, Type, Special.
- Check the Custom price option to set up different settings.
- Taxes
- Validate if your product is taxed or not
- Customize your taxes by region as needed.
- Multi-currency
- Activate currencies on your platform.
- Determine the rate of each currency (based on the default currency).
- Price
- Inventory (Optional)
- Barcode
- Quantity
- Determine the quantity of your product.
- Determine if customers can order if the product is out of stock.
- Availability
- Catalog mode
- The catalog mode allows displaying products that will not be for sale. So, the user can view the product page but cannot purchase the product.
- Maximum quantity
- Determine a maximum quantity per cart.
- Shipping
- Determine the weight of your item for shipping.
- SEO
- Add a meta-title and a meta-description to enhance the SEO of your product page. By default, the product title will be applied as the meta-title and the product description will be applied as the meta-description.
- Info
- Fill in all the information in all the languages on your website.
- Save.
- Determine the status of your product as Active/Inactive.

Create a multiple product (variants)
What is a multiple product?
Product sold in different variants. These variants can impact the price of the product. The selection of the variant is necessary for adding the product to the cart.
- Access the
 Products through the side menu.
Products through the side menu. - Click Add.
- Select the type Multiple.
- Fill in the required fields in the form:
- Info
- Images
- Select the image(s) of your product.
- SKU
- The SKU of your product must be unique.
- Title
- URL
- View order
- This order will determine the display of your products in the online store.
- Description
- Brand (optional)
- Manage the brands you distribute and display this information in the product form to help user search.
- Attributes
- New: Identify your new products and help your customers find them in the online store.
- Featured: Identify your featured products and help your customers find them in the online store.
- On sale: Identify your products on sale and help your customers find them in the online store.
- Tags: Assign keywords to your products to make it easier for your customers to purchase.
- Images
- Categories
- Categories
- Select the category for your product.
- A product can belong to only one category.
- Collections (optional)
- Select the collection(s) for your product.
- A product can belong to multiple collections.
- Categories
- Prices
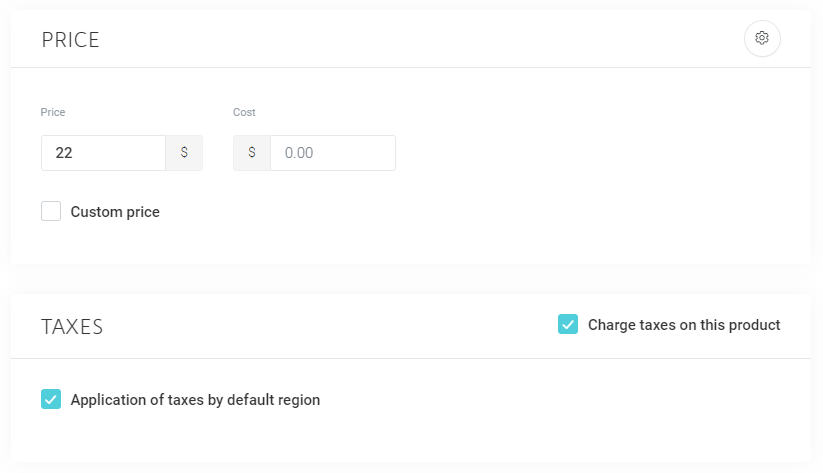
- Price
- Assign the sale price of your product in the default currency of your website.
- Cost
- You can assign a cost price with your product (for informational purposes only).
- Custom price
- Check the Custom price option to set up different settings.
- Determine the type: Group, Type, Special.
- Group: Determine different prices based on customer groups.
- Type: Determine specific prices based on purchase quantities.
- Special: Assign a discount in % or $ on your product.
- Determine the type: Group, Type, Special.
- Check the Custom price option to set up different settings.
- Taxes
- Validate if your product is taxed or not
- Customize your taxes by region as needed.
- Multi-currency
- Activate currencies on your platform.
- Determine the rate of each currency (based on the default currency).
- Price
- Variants
- Select the variants that apply to your product.
- Once you have selected a variant, you can customize that variant:
- Price
- Sku
- Etc.
- Inventory (Optional)
- Barcode
- Quantity
- Determine the quantity of your product.
- Determine if customers can order if the product is out of stock.
- Availability
- Catalog mode
- The catalog mode allows displaying products that will not be for sale. So, the user can view the product page but cannot purchase the product.
- Maximum quantity
- Determine a maximum quantity per cart.
- Shipping
- Determine the weight of your item for shipping.
- SEO
- Add a meta-title and a meta-description to enhance the SEO of your product page. By default, the product title will be applied as the meta-title and the product description will be applied as the meta-description.
- Info
- Fill in all the information in all the languages on your website.
- Save.
- Determine the status of your product as Active/Inactive.

Deactivate a product
There are 2 ways to deactivate a product from the platform:
- Via the side menu, go to
 Products.
Products.
- In the list of products, deactivate the desired product(s) using the switch.
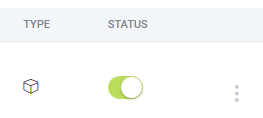
- In the file of the product to be deactivated, deactivate the product using the switch.
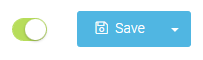
- In the list of products, deactivate the desired product(s) using the switch.
Delete a product
- Via the side menu, go to
 Products.
Products. - In the list of products, hover over the option icon
 and click on the trash can
and click on the trash can  .
. - Confirm your choice.
Duplicate a product
- Via the side menu, go to
 Products.
Products. - In the product list, hover over the option icon
 and click on the duplicate icon
and click on the duplicate icon .
. - Modify your duplicated product record according to your needs.
- Save.
3982