Produits
Dernière mise à jour le 2023-02-02Le module Produits de dvore vous permet de gérer l’éventail de vos produits disponibles. dvore vous propose diverses fonctionnalités : gestion de catégories, de collections, d’étiquettes et de marques.
Gérer les produits
- Via le menu latéral, accédez à
 Produits.
Produits. - Vous avez maintenant accès à la liste complète des produits créés sur votre plateforme.
L’outil de recherche, ainsi que les onglets de filtre permettent de trouver facilement un produit. 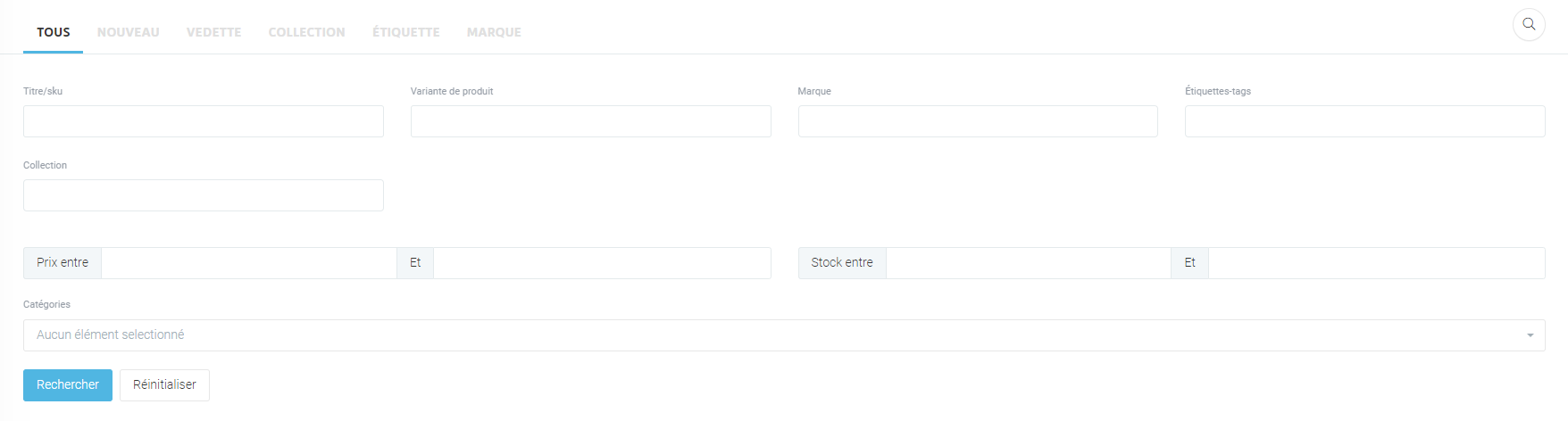
Créer un produit simple
Qu’est-ce qu’un produit simple ?
Produit vendu dans un seul format sans variante possible.
- Via le menu latéral, accédez à
 Produits.
Produits. - Cliquez sur Ajouter.
- Sélectionnez le type Simple.
- Remplissez les champs demandés dans la fiche:
- Info
- Images
- Sélectionnez la ou les images de votre produit.
- SKU
- Le SKU de votre produit doit être unique.
- Titre
- URL
- Ordre d’affichage
- Cet ordre déterminera l’affichage de vos produits dans la boutique en ligne.
- Description
- Marque (facultatif)
- Gérez les marques que vous distribuez et affichez cette information dans la fiche de votre produit pour aider la recherche des utilisateurs.
- Attributs
- Nouveau : Identifiez vos produits nouveaux et aidez vos clients à les repérer dans la boutique en ligne.
- Vedette: Identifiez vos produits vedette et aidez vos clients à les repérer dans la boutique en ligne.
- En solde : Identifiez vos produits en solde et aidez vos clients à les repérer dans la boutique en ligne.
- Étiquettes : Attribuez des mots-clés sur vos produits pour faciliter le processus d’achat de vos clients.
- Images
- Catégories
- Catégories
- Sélectionnez la catégorie de votre produit.
- Un produit peut appartenir à une seule catégorie.
- Collections (facultatif)
- Sélectionnez la ou les collections de votre produit.
- Un produit peut appartenir à plusieurs collections.
- Catégories
- Prix
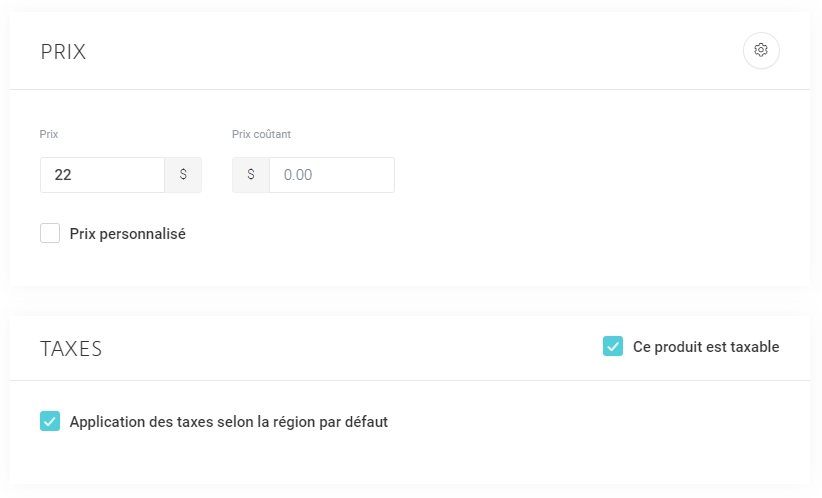
- Prix
- Attribuez le prix de vente de votre produit dans la devise par défaut de votre site Web.
- Prix coûtant
- Vous pouvez attribuer un prix coûtant avec votre produit (à titre informatif).
- Prix personnalisé
- Cochez prix personnalisé pour mettre en place des paramètres différents.
- Déterminez le type : Groupe, Type, Spécial.
- Groupe : Déterminez des prix différents en fonction de groupes de client.
- Type : Déterminez des prix spécifiques à des quantités d’achat.
- Spécial : Attribuez un rabais en % ou en $ sur votre produit.
- Déterminez le type : Groupe, Type, Spécial.
- Cochez prix personnalisé pour mettre en place des paramètres différents.
- Taxes
- Validez si votre produit est taxé ou non
- Personnalisez vos taxes par région, au besoin.
- Multidevise
- Activez des devises dans votre plateforme.
- Déterminez les taux de chaque devise (en fonction de la devise par défaut).
- Prix
- Inventaire (facultatif)
- Code barre
- Quantité
- Déterminez la quantité de votre produit.
- Déterminez si les clients peuvent commander si le produit est en rupture de stock.
- Disponibilité
- Mode catalogue
- Le mode catalogue permet d’afficher des produits qui ne seront pas en vente. Ainsi, l’utilisateur peut consulter la fiche de produit, mais ne peut pas acheter le produit.
- Quantité maximale
- Déterminez une quantité maximale par panier.
- Livraison
- Déterminez le poids de votre item pour la livraison.
- SEO
- Ajoutez un méta-titre et une méta-description pour bonifier le SEO de votre fiche de produit. Par défaut, le titre du produit sera appliqué comme méta-titre et la description du produit sera appliquée comme méta-description.
- Info
- Remplissez toutes les informations dans toutes les langues de votre site Web.
- Sauvegardez.
- Déterminez le statut Actif/Inactif de votre produit.

Créer un produit multiple (variantes)
Qu’est-ce qu’un produit multiple ?
Produit vendu dans différentes variantes. Ces variantes peuvent impacter le prix du produit. La sélection de la variante est nécessaire pour l’ajout du produit dans le panier.
- Via le menu latéral, accédez à
 Produits.
Produits. - Cliquez sur Ajouter.
- Sélectionnez le type Multiple.
- Remplissez les champs demandés dans la fiche:
- Info
- Images
- Sélectionnez la ou les images de votre produit.
- SKU
- Le SKU de votre produit doit être unique.
- Titre
- URL
- Ordre d’affichage
- Cet ordre déterminera l’affichage de vos produits dans la boutique en ligne.
- Description
- Marque (facultatif)
- Gérez les marques que vous distribuez et affichez cette information dans la fiche de votre produit pour aider la recherche des utilisateurs.
- Attributs
- Nouveau : Identifiez vos produits nouveaux et aidez vos clients à les repérer dans la boutique en ligne.
- Vedette: Identifiez vos produits vedette et aidez vos clients à les repérer dans la boutique en ligne.
- En solde : Identifiez vos produits en solde et aidez vos clients à les repérer dans la boutique en ligne.
- Étiquettes : Attribuez des mots-clés sur vos produits pour faciliter le processus d’achat de vos clients.
- Images
- Catégories
- Catégories
- Sélectionnez la catégorie de votre produit.
- Un produit peut appartenir à une seule catégorie.
- Collections (facultatif)
- Sélectionnez la ou les collections de votre produit.
- Un produit peut appartenir à plusieurs collections.
- Catégories
- Prix
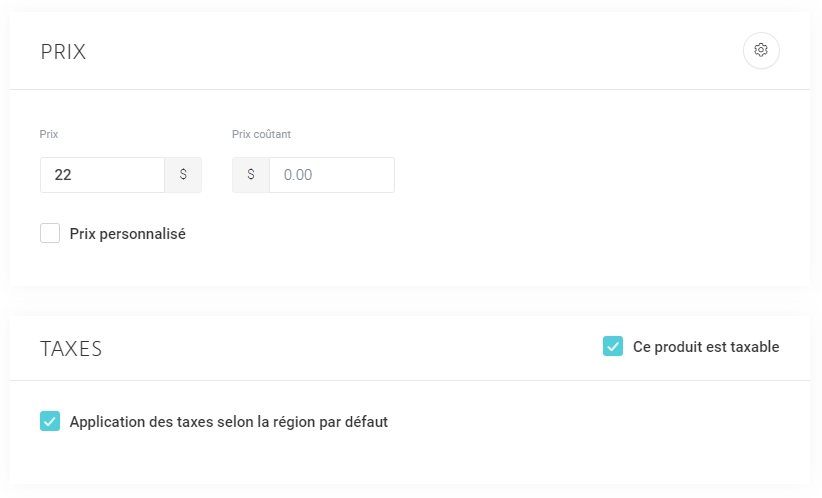
- Prix
- Attribuez le prix de vente de votre produit dans la devise par défaut de votre site Web.
- Prix coûtant
- Vous pouvez attribuer un prix coûtant avec votre produit (à titre informatif).
- Prix personnalisé
- Cochez prix personnalisé pour mettre en place des paramètres différents.
- Déterminez le type : Groupe, Type, Spécial.
- Groupe : Déterminez des prix différents en fonction de groupes de client.
- Type : Déterminez des prix spécifiques à des quantités d’achat.
- Spécial : Attribuez un rabais en % ou en $ sur votre produit.
- Déterminez le type : Groupe, Type, Spécial.
- Cochez prix personnalisé pour mettre en place des paramètres différents.
- Taxes
- Validez si votre produit est taxé ou non
- Personnalisez vos taxes par région, au besoin.
- Multidevise
- Activez des devises dans votre plateforme.
- Déterminez les taux de chaque devise (en fonction de la devise par défaut).
- Prix
- Variantes
- Sélectionnez les variantes qui s’appliquent à votre produit.
- Une fois une variante sélectionnée, vous pouvez personnaliser cette variante:
- Prix
- Sku
- Etc.
- Inventaire (facultatif)
- Code barre
- Quantité
- Déterminez la quantité de votre produit.
- Déterminez si les clients peuvent commander si le produit est en rupture de stock.
- Disponibilité
- Mode catalogue
- Le mode catalogue permet d’afficher des produits qui ne seront pas en vente. Ainsi, l’utilisateur peut consulter la fiche de produit, mais ne peut pas acheter le produit.
- Quantité maximale
- Déterminez une quantité maximale par panier.
- Livraison
- Déterminez le poids de votre item pour la livraison.
- SEO
- Ajoutez un méta-titre et une méta-description pour bonifier le SEO de votre fiche de produit. Par défaut, le titre du produit sera appliqué comme méta-titre et la description du produit sera appliquée comme méta-description.
- Info
- Remplissez toutes les informations dans toutes les langues de votre site Web.
- Sauvegardez.
- Déterminez le statut Actif/Inactif de votre produit.

Désactiver un produit
2 méthodes pour désactiver un produit de la plateforme :
- Via le menu latéral, accédez à
 Produits.
Produits.
- Dans la liste des produits, désactivez le ou les produits désirés à l’aide de l’interrupteur.
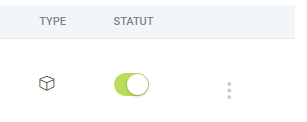
- Dans la fiche du produit à désactiver, désactivez le produit à l’aide de l’interrupteur.
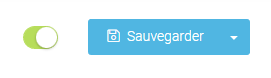
- Dans la liste des produits, désactivez le ou les produits désirés à l’aide de l’interrupteur.
Supprimer un produit
- Via le menu latéral, accédez à
 Produits.
Produits. - Dans la liste des produits, survoler l’icône d’option
 et cliquer sur la corbeille
et cliquer sur la corbeille  .
. - Confirmez votre choix.
Dupliquer un produit
- Via le menu latéral, accédez à
 Produits.
Produits. - Dans la liste des produits, survoler l’icône d’option
 et cliquer sur l‘icône de duplication
et cliquer sur l‘icône de duplication  .
. - Modifiez votre fiche de produit dupliquée en fonction de vos besoins.
- Sauvegardez.
2613